Points to check when installing Package Aware drivers
Point & Print (shared printer) with driver Add-in or CDCT
-
Definitions:
- PA drivers: Package Aware drivers
- Non-PA drivers: Non-Package Aware drivers
- CDCT: Canon Driver Configuration Tool
- Driver Add-ins: Access Management System, Encrypt Secure Print, Trust Stamp, etc.
If you use Point & Print and driver Add-in or CDCT, PA drivers cannot be installed.
Limitations:
You can apply preventive measures by using non-PA drivers.
Note:
Users of driver Add-ins and CDCT who need PA driver are requested to consult Marketing Division.
We offer our sincerest apologies to any customers who may be inconvenienced by this. We are investigating to find improvement measures.
- Driver Add-ins are not available in PA driver.
Driver Add-ins are not available in PA driver because driver Add-ins are not downloaded to the client in Point & Print (shared printer).
If driver Add-ins are installed in the server, the client cannot see the driver Add-ins. - CDCT is not available in PA driver.
CDCT is not available in PA driver because customization information is not downloaded to the client in Point & Print (shared printer).
If CDCT-customized driver is installed in the server, the client cannot use the customized driver. - Preventive measures by using non-PA drivers
If you choose to use non-PA driver, please refer to below possible solutions.
-
- If shared printer of the server is updated, the client needs to update all the printers on the client.
- If the same version of shared printer is added to the server, there is no issue on the client.
- If the new version of shared printer is added to the server, the client needs to register the added printers or update any one of the existing printers (common module of the client's driver needs to be updated.)
When ‘New driver is required’ or ‘Driver update is required’ is displayed, perform the three Steps below on each model in the printer queue:
- Select [Update the driver].
- The dialogue ‘Do you trust this printer’ is displayed, and press [Install the driver] button.
- As copying the driver file starts, wait until it ends.
-
This is a solution that might be applied in case Administrator privileges cannot be given to the client.
Please be aware that Solution 2 is effective only under the fixed conditions* and it might be difficult for users (Administrators) to judge whether addition or update is needed.
Users who cannot give the client Administrator privileges are requested to contact us by providing the detailed information of the customer environment.
There is a possibility that Solution 2 can be applied by deleting all the printer queue of the client.
*Overview of the fixed conditions:
After applying MS Security Patch (MS16-087) on the server/client, the state of the printer driver on the server does not change (=a new version driver is not installed by update or addition of the models).
Changes in Group Policy are as follows:
- [Point and Print restrictions]-[Enabled]
- Option
- [User can only point and print to these servers] is enabled.
- Specify the fully qualified server name.
- Check the security:
- [When installing drivers for a new connection] -Set [Do not show warning or elevation prompt]
- [When updating drivers for an existing connection] -Set [Show warning or elevation prompt]
Note:
All the server names having shared printers need to be specified by using semicolons in between.
Since the number of letters for the server names is limited, there may be cases where not all the server names can be specified if there are multiple servers.
In this case, Solution 2 is not available.
-
This is a solution officially recommended by Microsoft which doesn’t have any limit.
In this case Windows Update is necessary.
By applying Windows Update and changing Group Policy, the dialog ‘Do you trust this printer?’ should not be displayed.
For Windows 10, an update should be available via Windows Update.
For the OS’s older than Windows 10, or when Windows Update does not come through for Windows 10, select and install the appropriate patches listed on the Microsoft page. For any further information please contact Microsoft Support.
Changes in Group Policy are as follows:
- [Package Point and Print – approved servers]-[Enabled]
- Option
- Set [Show]
- Specify the fully qualified server name.
- [Point and Print restrictions]-[Enabled]
- Option
- Set [Users can only point and print to these servers]
- Specify the fully qualified server name.
- Security Prompts:
- [When installing drivers for a new connection] -Set [Do not show warning or elevation prompt]
- [When updating drivers for an existing connection] -Set [Do not show warning or elevation prompt]
Note:
All the server names having shared printers need to be specified by using semicolons in between. But the number of letters used to specify the server names is limited, so there may be cases where not all the server names can be specified if there are multiple servers. In this case, Solution 3 is not available.
*For more details about the Group Policy changes please visit the Microsoft page.
Point & Print (shared printer) with no driver Add-in or CDCT
-
Definitions:
- PA drivers: Package Aware drivers
- Non-PA drivers: Non-Package Aware drivers
- CDCT: Canon Driver Configuration Tool
- Driver Add-ins: Access Management System, Encrypt Secure Print, Trust Stamp, etc.
If you use Point and Print and do not use driver Add-in or CDCT, PA drivers can be installed. Please refer to Installation procedure instructions for more details.
If you are installing PA drivers for the first time to an environment where non-PA drivers are already installed, please refer to below limitations.
Limitations:
- Mixed versions of family drivers do not work.
- While Point & Print [Shared printer] is performed, a load is put on the network. (Installation may take some time.)
- PA drivers cannot coexist with non-PA drivers.
- Mixed versions of family drivers do not work.
Why different versions of family drivers do not work?
For PA drivers, when more than one version exists on the server and also Point & Print is performed, it is not possible to download an older driver. A new version of driver is always downloaded to the client. Therefore, the version on the server differs from that on the client and this is why a malfunction occurs.
Difference among versions may result in symptoms such as no printer settings being carried out and unable to obtain configuration information.
Can a PA driver based on CCD(3).5, specific PDL driver v21.85 coexist with a specific PDL driver v30.00?
Mixed versions of specific PDL drivers do not work.
In order to install a PA driver, all the model-dependent PDL printer drivers are needed to be used in an identical version.
In performing Point & Print in a shared printer environment, be sure to update the driver on the server to the latest version to make both an identical version.
Can a PA driver of specific PDL driver coexist with another PA driver such as a generic driver or a universal driver?
They can coexist and are both available.
However there are some Limitations. - While Point & Print [Shared printer] is performed, a load is put on the network.
What does specifically occur when a load is put on the network?
For PA driver, the whole driver package will be downloaded to the client.
How long it takes to install the PA drivers?
It depends on the number of the driver packages that exists on the server and the performance of the network.
In both cases new installation and updating installation, if more than one Canon PDL drivers exist on the server, all their packages might be downloaded. - A PA driver cannot coexist with a non-PA driver.
Why does not a PA driver work with a non-PA driver?
For PA drivers, when more than one versions exist on the server and also Point & Print is performed, an older driver is unable to be downloaded. A new version of driver is always downloaded to the client.
Therefore the version on the server differs from that on the client and this is why a malfunction occurs.
Difference among versions may result in symptoms such as no printer settings being carried out and unable to obtain configuration information.
Can a PA driver based on CCD(3).5 coexist with a non-PA driver based on CCD(3).0? (As not all the PA drivers are released at a time, there would be a time gap in a customer environment, and this situation may lead to mixed versions.)
Currently it may behave as same as before.(*) (If it is a non-PA driver ver14.02 or older, it may behave in the same way as before.) *Note: This behaviour is not guaranteed. It might stop to behave as above in future.
How is the coexistence with drivers such as CAPT to which no PA support is planned?
Currently it may behave as same as before.(*)
(If it is a non-PA driver ver14.02 or before, it may behave as same as before.)
*Note: This behaviour is not guaranteed. Also it may stop to behave as above in future.
If the shared printer has non-PA driver, and a PA driver is installed to the client as a local printer, what would happen?
Prerequisite: The PA driver version shall be newer than the non-PA one.
On a shared printer in Point & Print environment, a conflict occurs between the driver modules of the server and the client, and this may result in symptoms such as no printer settings being carried out and unable to obtain configuration information.(*)
A printer with non-PA driver that is installed to local of client can be used.
*Note: This behaviour is not guaranteed. Also it may stop to behave as above in future.
If the shared printer has PA driver, and a non-PA driver is installed to the client as a local printer, what happens?
Prerequisite: The PA driver version shall be newer than the non-PA one.
Currently it may behave as same as before.(*)
*Note: This behaviour is not guaranteed. It may stop to behave as above in the future.
Is there any point to note when a non-PA driver is installed to an environment where a PA driver is already installed?
Currently there is no notification, because the PA drivers are newer than non-PA ones that is already released to the field.
However this behaviour is not guaranteed. Also it may stop to behave as above in the future.
(Refer to the installation procedure instructions)
Can different versions of PA support Universal driver / Generic and PCL driver coexist?
Different versions of PA support Universal driver / Generic and PCL driver can coexist.
For installation procedures in Point & Print (shared printer) with no driver Add-in or CDCT please follow the below steps:
-
Delete all non-PA drivers first and then install PA drivers by following below steps:
<Steps: Setup.exe>
Step 1: Clean up any printers and drivers on the client from uninstaller.
Step 2: Restart the OS from the client.*
Step 3: Clean up any printers and drivers on the server from uninstaller.
Step 4: Restart the OS from the server.
Step 5: Install PA drivers on the server using installer.
Step 6: Restart the OS from the server.
Step 7: Connect to the server from the client and install the shared printer using Point & Print.
*<Steps: Add(INF)> e.g. If the OS of the server cannot be absolutely restarted.
Step 4: Delete all printer queue on the client and then delete all drivers.
Step 5: Restart the OS from the client
Step 6: Delete all printer queue on the server and then delete all drivers.
Step 7: In Control panel > Service, restart Spooler service.
Step 8: Install the PA driver on the server using Add (INF).
Step 9: Connect to the server from the client and install the shared printer using Point & Print.
Note:
* If all the printer drivers cannot be deleted, version upgrading may be possible by installing the update using PA driver installer, which may be incomplete depending on the customer environment. Please review the customer environment.
If there is a difference in the printer driver version between the server and the client in the customer environment, installing PA driver after clean-up is recommended.
Make sure to install the update by using PA driver installer (Setup.exe)!
Other possibilities to install the PA drivers:
<Case 1> Environment where the same kind of printer drivers are used
(Note that the specific drivers of CCD3.0 base and CCD3.5 base are different)
Install the update by using PA driver installer on the server.
* It will be automatically updated on the client.
* Propagation from the serer to the client is OS operation.
In case the printer driver is not updated on the client, try to print or reboot the client.
<Case 2> Environment where several kinds of printer drivers are used
(The specific Generic drivers and GenericPlus drivers are installed on the same server)
Steps:
Step 1: Apply Solution 3. *
Step 2: Install the update of the PDL driver to be upgraded to PA driver on the server by using the installer.
*Note:
If all the printer drivers on the server are updated to PA drivers, application of Solution 3 is not necessary. However, non-PA drivers are temporarily left on the client until completion of updating all the printer drivers on the server to PA drivers, and printing may not be possible temporarily.
If non-PA drivers are left even temporarily on the server or client, apply Solution 3.
Solution 3 is applied for non-PA drivers. But when PA drivers and non-PA drivers exist at the same time, version inconsistency can be avoided, thus being unable to print does not occur. Therefore, Solution 3 is proposed as safety measures.
If an issue occurs such as being unable to print on the client when upgrading the version to PA drivers without applying Solution 3, try either of the following:
- Install the printer drivers, which have been "updated" to Package Aware drivers on the server, on the client with the issue occurrence by Point and Print. (Installing PA drivers, which have been installed on the server, on the client will update the printer drivers on the client.)
- Install the "update" of all the printer drivers on the server to Package Aware drivers. (All the printer drivers on the server are updated to PA drivers from non-PA drivers. If all the printer drivers on the server become PA drivers, all the drivers on the client are automatically updated to PA drivers, too.)
* If performing only updating, it is necessary to select the custom setup not the standard setup.
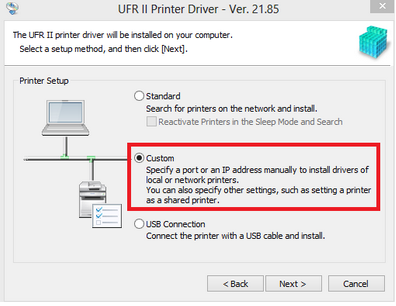
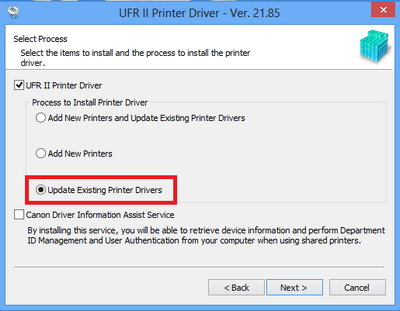
-
Delete all PA drivers first and then install non-PA drivers by following below steps:
<Steps: Setup.exe>
Step 1: Clean up any printers and drivers on the client from uninstaller.
Step 2: Restart the OS from the client.
Step 3: Clean up any printers and drivers on the server from uninstaller.
Step 4: Restart the OS from the server.
Step 5: Install non PA drivers on the server using installer.
Step 6: Restart the OS from the server.
Step 7: Connect to the server from the client and install the shared printer using Point & Print.
<Steps: Add(INF)> e.g. When the OS of the server cannot be absolutely restarted.
Step 1: Delete all printer queue on the client and then delete all drivers.
Step 2: Restart the OS from the client.
Step 3: Delete all printer queue on the server and then delete all drivers.
Step 4: In Control panel > Service, restart Spooler service.
Step 5: Install the non-PA driver on the server using Add (INF).
Step 6: Connect to the server from the client and install the shared printer using Point & Print. -
Carry out an upgrade in the same way as before.
<Steps: Setup.exe>
Step 1: Upgrade the PA driver on the server using installer.
Step 2: Restart the OS from the server.
Step 3: The driver is automatically upgraded sometime after logging in from the client.
<Steps: New Driver (INF)>* e.g. When the OS of the server cannot be absolutely restarted.
Step 1: On the server, in Printer Properties > Advanced: New Driver, select INF and upgrade the PA driver.
Step 2: If an alternative driver is available, in Printer server properties > Drivers, delete the existing alternative driver. Then, in Printer properties > Sharing > Additional Drivers, add an alternative driver.
Step 3: The driver is automatically upgraded sometime after logging in from the client.
Local Printer
-
Definitions:
- PA drivers: Package Aware drivers
- Non-PA drivers: Non-Package Aware drivers
- CDCT: Canon Driver Configuration Tool
- Driver Add-ins: Access Management System, Encrypt Secure Print, Trust Stamp, etc.
Upgrade the local printer from non-PA to PA driver
The local printer can be used as usual in a client environment.
Please perform the installation as usual.
Limitation:
Performing [Clean-up] function of uninstaller may fail.
Workaround:
Uninstall below drivers and execute the uninstallers again.
- PCL6 Printer Driver
- PCL5 Printer Driver
- PS3 Printer Driver
- UFR II/UFRII LT Printer Driver
- Generic Fax Driver
- Generic UFR II Printer Driver
- Generic PCL6 Printer Driver
- Generic Plus PCL6 Printer Driver
Q&A
-
The file size of the Driver Set itself does not change. The difference is the size of files which are downloaded when using Point & Print. For PA drivers, the Driver Set itself is downloaded. On the other hand, for non PA drivers, only appropriate files for the machine in which is installed the driver are downloaded.
-
Paying attention is required when Windows Vista and Windows Server 2008 are used as client OS. Even if the driver supports PA, administrator authority is required when using Point and Print. There is no difference between before /after applying MS security patch (MS16-087).
-
It varies from Driver Set to Driver Set. The file size can be taken as the total file size of mainly Page Composer, DIAS and Color Module which are known as common module for the previous drivers.
You might also need...
-
Contact Us
Contact us for telephone or e-mail support
-
Serial Number
Find the serial number for your product
-
Recycling
Learn more about Canon's Cartridge Recycling Programme